非模拟器环境下如何自定义按键设置?
- 经验技巧
- 2025-05-16
- 1

在非模拟器环境下,针对游戏或应用软件进行按键设置的自定义是一项常见的需求。这些设置不仅能够提升用户体验,还能帮助用户在不同场景下更高效地使用设备。本文将详细介绍如何在非...
在非模拟器环境下,针对游戏或应用软件进行按键设置的自定义是一项常见的需求。这些设置不仅能够提升用户体验,还能帮助用户在不同场景下更高效地使用设备。本文将详细介绍如何在非模拟器环境下自定义按键设置,并提供一系列实用的指导和技巧。
了解自定义按键设置的基本原理
在开始之前,我们需要了解自定义按键设置的基本原理。在非模拟器环境下,这通常需要操作系统或第三方软件的支持。操作系统可能会提供一些基础的自定义设置选项,而第三方软件则提供了更为丰富的自定义功能。通过这些工具,用户可以重新映射键盘按键、创建宏命令,甚至调整游戏控制器的敏感度和功能。

步骤一:检查操作系统自带的自定义功能
对于大多数用户来说,第一步应该是检查操作系统是否提供了自定义按键的功能。在Windows系统中,可以利用“控制面板”中的“轻松访问中心”来调整键盘的重复延迟和重复速率。
1.打开“控制面板”并选择“轻松访问中心”。
2.点击“更改如何使用鼠标”来访问相关的设置。
3.在键盘设置中,可以调整“重复延迟”和“重复速率”。
这一步虽然简单,但对于一些特定需求来说,可以快速解决一些基本问题。
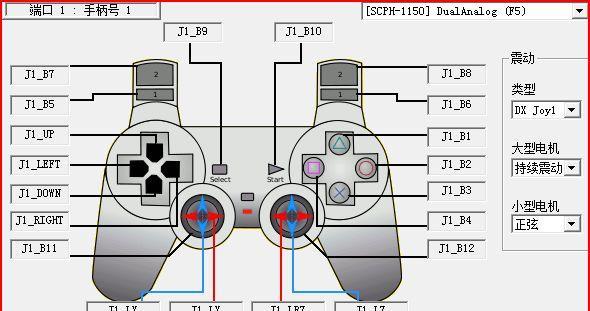
步骤二:使用第三方软件进行高级设置
当操作系统自带的功能无法满足需求时,我们需要借助第三方软件进行更高级的自定义设置。
推荐软件介绍
AutoHotkey:一个强大的免费工具,能够创建快捷键和热键,用于模拟按键、鼠标点击等。
SharpKeys:一个简单易用的免费工具,可以用来重新映射键盘上的键位。
如何使用AutoHotkey自定义按键
以下是使用AutoHotkey创建一个简单的按键映射的过程:
1.下载并安装AutoHotkey。
2.创建一个新的文本文件,并输入如下代码示例:
```
IfWinActive,ahk_classNotepad
F1::Send,Hello{Enter}
```
上述代码表示当记事本程序激活时,按下F1键会发送“Hello”后跟一个回车。
3.将该文本文件保存为`.ahk`扩展名,然后双击运行它即可启用自定义设置。
如何使用SharpKeys进行键位映射
使用SharpKeys进行键位映射的步骤如下:
1.下载并安装SharpKeys。
2.打开软件后,在界面中找到你想要重新映射的键位,并选择你希望它映射到的新按键。
3.添加该映射并点击“写入到注册表”,然后重启计算机即可生效。
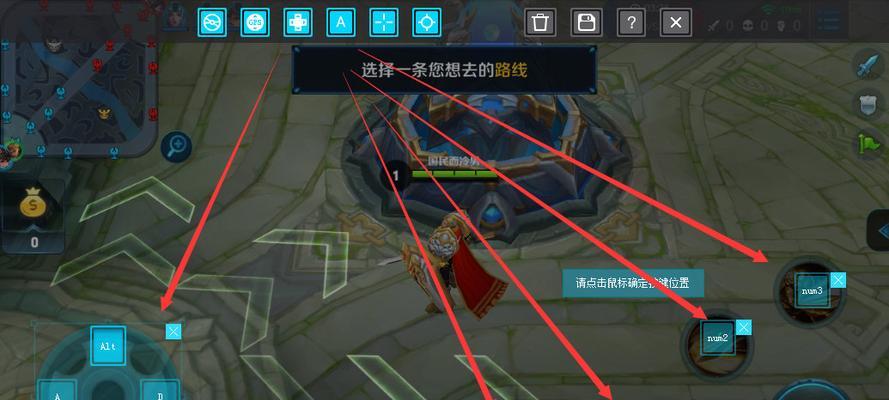
步骤三:针对特定应用或游戏的设置
有些应用或游戏可能提供了自己的按键设置界面,允许用户在程序内部进行自定义按键的配置。以游戏为例,通常在游戏的设置菜单中会有“控制”或“输入”选项,用户可以在其中自由调整按键。
1.打开应用或游戏的设置菜单。
2.找到控制或输入设置部分。
3.根据自己的喜好设置每个按键的功能。
4.保存设置并测试按键是否按照预期工作。
实用技巧和问题解决
实用技巧
备份设置:在进行复杂的自定义设置前,建议备份当前的按键配置,以防需要恢复。
避免冲突:在创建热键时,确保新配置不会与系统或其它软件的快捷键冲突。
宏命令使用:对于重复性高或复杂操作,可以创建宏命令简化操作,但需注意游戏和应用软件是否允许使用宏。
常见问题解决
按键无反应:检查第三方软件是否有最新版本,或者尝试在管理员模式下运行。
软件冲突:如果多个自定义按键软件同时运行,可能会导致冲突,建议逐一尝试关闭软件,找到具体问题所在。
权限问题:某些自定义设置可能需要管理员权限,确保你有足够的权限来修改设置。
结语
通过本文的介绍,用户应该对在非模拟器环境下如何自定义按键设置有了一个全面的了解。从操作系统自带功能到第三方软件的使用,再到针对特定应用或游戏的设置,每一步都是为了让用户体验更加个性化和高效。综合以上,自定义按键设置是一个既充满挑战又极具个性化的过程,只要按照正确的方法步骤进行,便能极大地提升工作和游戏的效率。
本文链接:https://www.taoanxin.com/article-10569-1.html

