显卡驱动更换步骤是什么?如何选择合适的驱动版本?
- 难题解决
- 2025-05-19
- 6
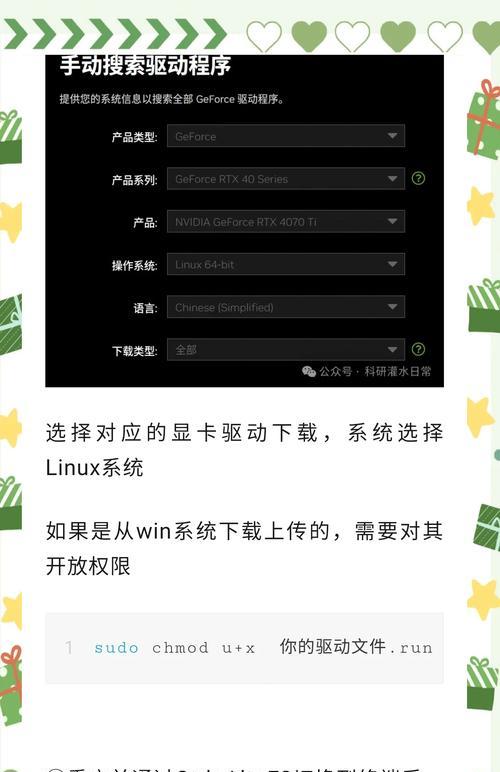
在如今的数字时代,高性能的显卡是游戏玩家、视频编辑和3D设计师不可或缺的硬件。为了保持显卡的最佳性能,定期更新显卡驱动程序是至关重要的。但是,许多用户可能会对如何更换显...
在如今的数字时代,高性能的显卡是游戏玩家、视频编辑和3D设计师不可或缺的硬件。为了保持显卡的最佳性能,定期更新显卡驱动程序是至关重要的。但是,许多用户可能会对如何更换显卡驱动以及如何选择合适的驱动版本感到困惑。本文将详细地为您解答这些问题。
步骤1:了解驱动的重要性
显卡驱动是显卡与操作系统之间的桥梁,它负责将操作系统发出的指令转换成显卡能够理解的命令,进而驱动显卡进行工作。安装或更新到最新的显卡驱动,可以确保显卡性能得到最优化,同时解决旧驱动可能存在的兼容性问题和安全漏洞。
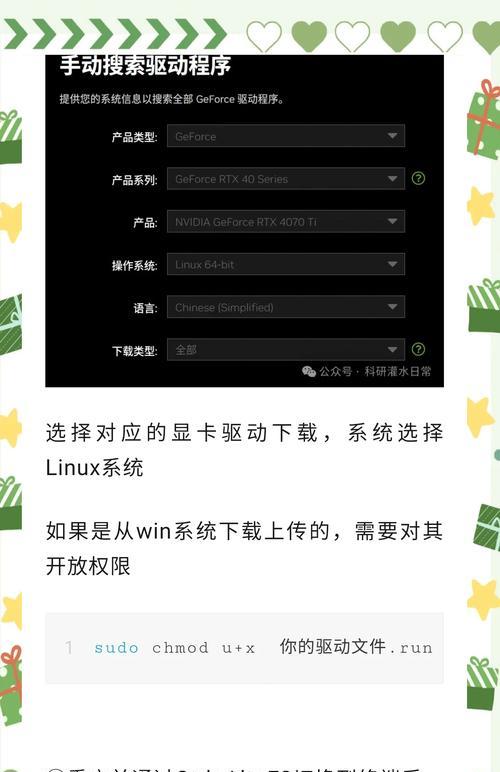
步骤2:备份当前驱动
在更换驱动之前,您应该备份当前的显卡驱动,以便在新驱动出现问题时能够迅速恢复到原来的状态。通常,显卡制造商提供的驱动程序安装包中都包含了回滚旧驱动的选项。
操作步骤:
1.进入“设备管理器”。
2.找到并点击“显示适配器”下的当前显卡。
3.右键点击显卡,选择“属性”。
4.切换到“驱动程序”标签页。
5.点击“回滚驱动程序”或“备份驱动程序”。
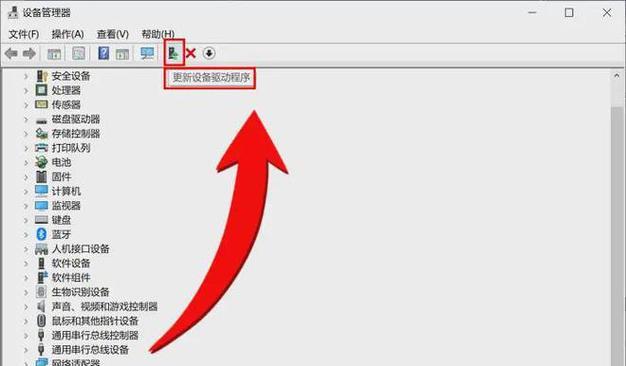
步骤3:下载正确的驱动版本
选择合适的驱动程序版本至关重要。错误的版本可能会导致系统不稳定或显卡无法正常工作。通常,您可以选择以下三种驱动版本之一:
1.最新版本:提供最新的功能和性能改进,但可能存在一些兼容性问题。
2.WHQL认证版本:经过微软认证,稳定性较好,是大多数用户的推荐选择。
3.特定版本:如游戏优化版本,针对特定应用程序进行优化,但对于日常使用可能不是最佳选择。
如何下载:
访问显卡制造商官方网站(如NVIDIA或AMD)。
点击“支持”或“驱动下载”部分。
通过自动检测或手动选择您的显卡型号和操作系统版本下载驱动程序。
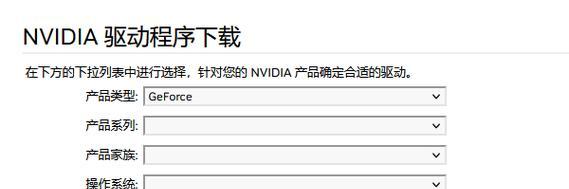
步骤4:卸载当前驱动
卸载旧的驱动程序是更换显卡驱动前的重要一步,可以避免新旧驱动冲突。
操作步骤:
1.打开“设备管理器”。
2.找到“显示适配器”。
3.右键点击当前的显卡,选择“卸载设备”。
4.在弹出的对话框中勾选“删除此设备的驱动程序软件”。
5.点击“卸载”并重启电脑。
步骤5:安装新驱动
下载并解压新驱动之后,按照以下步骤安装新驱动:
操作步骤:
1.运行下载的驱动安装程序。
2.选择“自定义安装”并按照提示操作。
3.在安装过程中,确保不要勾选安装额外软件(如游戏或视频捕捉软件)。
4.完成安装后重启电脑。
步骤6:验证驱动安装
安装完成后,您需要验证新驱动是否已正确安装。
验证方法:
1.打开“设备管理器”。
2.展开“显示适配器”,检查您的显卡驱动是否为最新版本。
3.您也可以进入显卡的控制面板,查看驱动程序版本。
步骤7:选择合适驱动版本的技巧
选择合适的驱动版本涉及到权衡新功能、稳定性和性能。
如果您追求最新的功能和最新的性能提升,可以选择最新版本。
如果您希望系统更稳定,推荐选择WHQL认证版本。
如果您仅使用显卡进行特定的高端游戏或专业应用,可以考虑查找是否有专门针对这些应用优化的驱动版本。
小贴士与常见问题解答
Q1:如何确定显卡型号?
您可以在Windows系统中按`Win+X`键选择“系统管理”查看设备管理器中的显示适配器信息。
Q2:驱动更新失败怎么办?
如果驱动更新失败,您可以尝试重新下载驱动,或者使用驱动卸载工具彻底卸载旧驱动后再进行安装。
Q3:显卡驱动更新后出现故障如何解决?
如果遇到显卡驱动更新后故障,您可以重新启动电脑进入安全模式,并使用设备管理器回滚到旧驱动版本。
通过以上步骤,您现在应该可以自信地更换显卡驱动,并且能够选择到最适合您的显卡驱动版本。记住,在进行任何更改之前备份当前驱动,并确保下载正确的版本,这样可以减少许多不必要的麻烦。祝您显卡性能更上一层楼!
本文链接:https://www.taoanxin.com/article-10716-1.html

