联通显卡直连设置方法是什么?设置步骤详细说明?
- 难题解决
- 2025-05-23
- 3
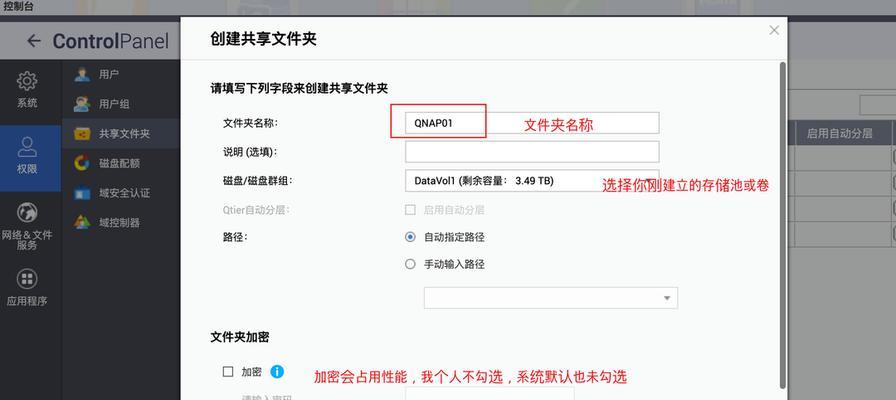
在当今的数字时代,高性能游戏和专业图形工作对显卡的依赖日益增加,而实现显卡的最佳性能,联通显卡直连设置显得尤为重要。本文将详细阐述如何设置联通显卡直连,并提供步骤指导,...
在当今的数字时代,高性能游戏和专业图形工作对显卡的依赖日益增加,而实现显卡的最佳性能,联通显卡直连设置显得尤为重要。本文将详细阐述如何设置联通显卡直连,并提供步骤指导,帮助您提升计算机图形处理的效率和性能。
一、显卡直连技术概述
显卡直连,即DirectX直连(DirectXDirectConnect),是一种通过直接连接显卡和显示器来减少图形处理中的延迟和提升性能的技术。它能够绕过CPU的直接数据传输,确保图像信号直接由显卡输出到显示器,这样可以减少延迟,提高图像处理速度。
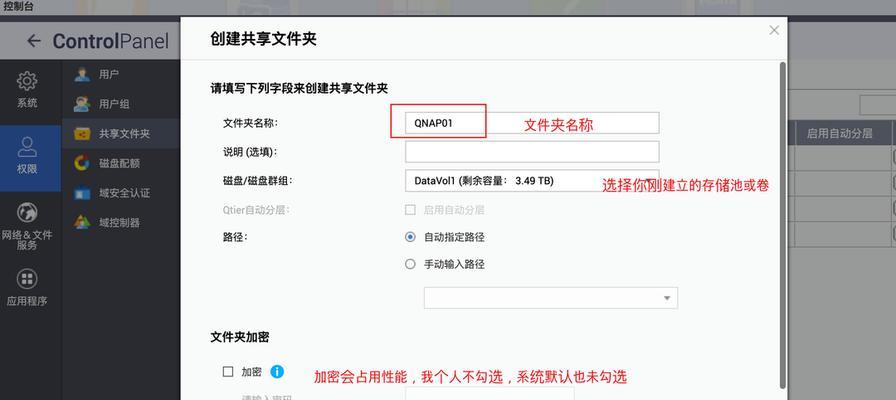
二、联通显卡直连设置的前提条件
在开始设置之前,需要确认您的计算机系统和硬件是否满足以下条件:
1.拥有支持显卡直连技术的显卡,例如NVIDIA的GeForceRTX系列或AMD的RadeonRX系列显卡。
2.确保显卡驱动程序为最新版本,以便支持直连功能。
3.拥有一台支持HDMI2.1或DisplayPort1.4以上版本接口的显示器。
4.计算机主板和BIOS支持显卡直连设置。
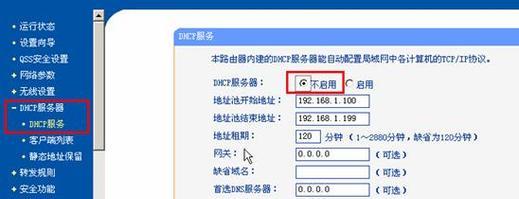
三、设置联通显卡直连的步骤
步骤一:检查系统兼容性
1.打开计算机,进入系统后右键点击桌面空白处选择“NVIDIA控制面板”或“AMDRadeon设置”。
2.在控制面板中检查显卡型号和驱动程序版本,确保其为最新。
步骤二:进入BIOS设置
3.重启计算机,在启动过程中按特定键(通常是F2、Delete或Esc)进入BIOS设置界面。
4.寻找与显卡直连相关的设置选项,如“PrimaryDisplay”或“GraphicsConfiguration”,并选择您的显卡作为主显示输出设备。
5.保存BIOS设置并退出。
步骤三:配置显卡控制面板
6.回到Windows桌面,通过显卡控制面板进行设置:
对于NVIDIA显卡用户,进入“设置”→“管理3D设置”→“全局设置”,在“首选图形处理器”选项中选择“高性能NVIDIA处理器”。
对于AMD显卡用户,进入“图形”→“图形设置”→“首选图形处理器”,选择“高级”并设置为“AMDRadeonGraphics”。
步骤四:显示器连接
7.使用HDMI2.1或DisplayPort1.4以上版本线缆将显卡与显示器直接连接。
8.若有多个显示器,根据需要选择合适的输出端口。
步骤五:测试设置
9.完成连接和设置后,启动一款支持显卡直连的游戏或专业软件进行测试。
10.观察图像质量和性能表现是否有所提升,若无,则需要回过头检查以上设置步骤是否正确。
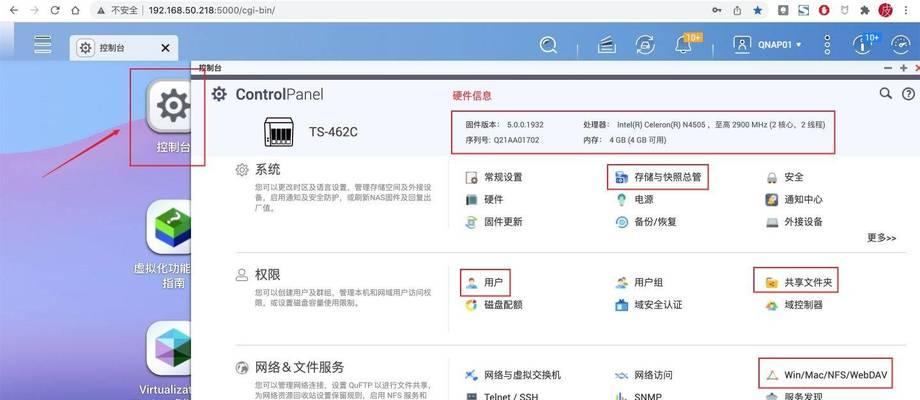
四、常见问题解答与注意事项
在设置过程中,您可能会遇到一些问题,例如:
显卡直连设置后图像无法显示,这时请检查线缆连接是否稳固,显卡与显示器的设置是否匹配。
性能没有明显提升,可能是由于软件不支持或者显卡自身性能限制,建议检查软件兼容性或更新显卡驱动程序。
五、
通过上述详细步骤的指导,您应该能够顺利设置显卡直连,并体验到更加流畅的图形处理效果。务必确保每一步操作都准确无误,以便显卡性能得以最佳发挥。如有进一步的疑问,建议参考显卡制造商的官方指南或联系技术支持获取帮助。
本文链接:https://www.taoanxin.com/article-10802-1.html

