台式电脑无线网卡怎么设置?设置无线网卡的方法是什么?
- 百科大全
- 2024-11-30
- 31
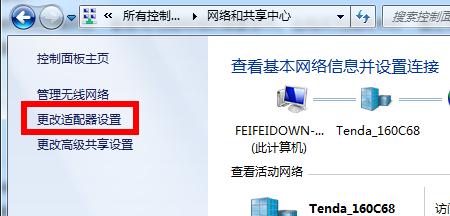
随着无线网络的普及和发展,越来越多的人开始使用无线网卡连接互联网。对于使用台式电脑的用户而言,设置无线网卡可能会有一些困惑。本文将为大家提供一份简易指南,帮助您顺利完成...
随着无线网络的普及和发展,越来越多的人开始使用无线网卡连接互联网。对于使用台式电脑的用户而言,设置无线网卡可能会有一些困惑。本文将为大家提供一份简易指南,帮助您顺利完成台式电脑无线网卡的设置。
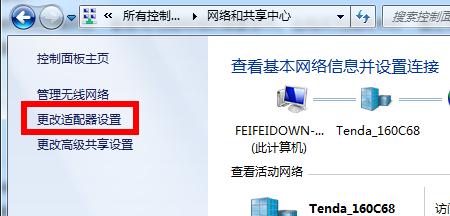
1.确认硬件支持与驱动安装
在进行无线网卡的设置前,首先需要确认您的台式电脑是否支持无线网卡功能,并安装相应的驱动程序。

2.打开网络设置界面
在桌面右下角的任务栏上,找到并点击网络图标,在弹出的菜单中选择“打开网络和共享中心”。
3.进入网络和共享中心
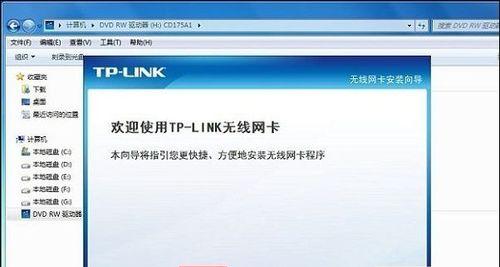
在网络和共享中心界面中,您可以看到当前网络连接的详细信息。点击“更改适配器设置”链接。
4.查找无线网卡
在适配器设置界面中,可以找到当前已连接的有线网卡和无线网卡。找到您需要设置的无线网卡,并右键点击选择“属性”。
5.配置无线网卡
在无线网卡的属性界面中,点击“无线网络”选项卡,勾选“允许计算机关闭此设备以节约电源”,然后点击“配置”按钮。
6.配置无线网络连接
在配置界面中,点击“高级”选项卡,可以设置无线网络连接的高级选项,如信号强度、频率等。
7.连接无线网络
在网络和共享中心界面中,点击“管理无线网络”链接,可以看到当前可连接的无线网络。选择您要连接的无线网络,并点击“连接”。
8.输入密码
如果您要连接的无线网络需要密码验证,系统将提示您输入密码。输入正确的密码后,点击“连接”。
9.网络连接成功
如果一切设置正确,系统将提示您已成功连接到无线网络。此时,您可以尝试打开浏览器,确认网络连接是否正常。
10.网络连接失败
如果您在连接无线网络时遇到问题,可以尝试重新启动电脑、检查密码的正确性或联系网络服务提供商寻求帮助。
11.更新驱动程序
如果您的无线网卡在设置过程中出现问题,可以尝试更新无线网卡的驱动程序,以解决可能存在的兼容性问题。
12.优化信号强度
如果您的无线网络信号弱,可以尝试调整无线网卡的天线位置或安装信号增强器等设备,以提高信号强度和稳定性。
13.定期维护和更新
为了保持无线网络的稳定性和安全性,建议定期维护和更新无线网卡的驱动程序,并及时安装操作系统的补丁和更新。
14.注意安全防护
在使用无线网络时,务必注意网络安全防护,不要随意连接不信任的无线网络,以避免遭受网络攻击和信息泄露的风险。
15.充分利用无线网络
完成无线网卡设置后,您可以尽情享受无线网络带来的便利和快捷,随时随地与互联网保持连接。
通过本文的简易指南,您应该能够顺利完成台式电脑无线网卡的设置。请确保硬件支持、驱动安装、网络配置等步骤正确,并注意网络安全防护,以便充分利用无线网络的便利。如遇到问题,请及时联系技术支持或网络服务提供商寻求帮助。
本文链接:https://www.taoanxin.com/article-5744-1.html

