Win10显示隐藏图标怎么设置?设置方法是什么?
- 生活窍门
- 2024-11-23
- 35
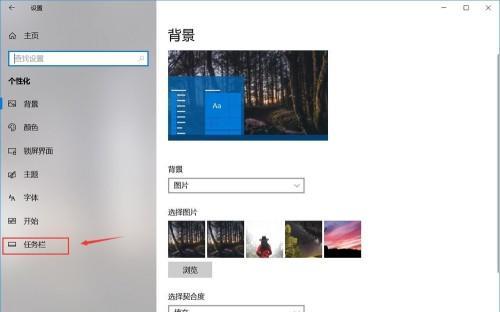
在Win10操作系统中,我们可以通过一些简单的设置方法来显示或隐藏任务栏上的图标,这样可以更好地个性化我们的电脑界面。本文将介绍Win10显示隐藏图标的设置方法及步骤,...
在Win10操作系统中,我们可以通过一些简单的设置方法来显示或隐藏任务栏上的图标,这样可以更好地个性化我们的电脑界面。本文将介绍Win10显示隐藏图标的设置方法及步骤,帮助读者轻松定制自己的任务栏图标。
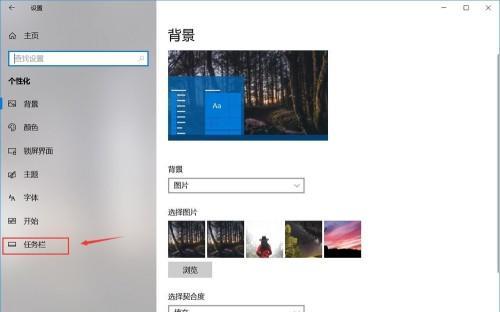
打开“设置”菜单
在Win10系统中,点击任务栏上的“开始”按钮,在弹出的菜单中选择“设置”选项。
进入“个性化”设置
在“设置”窗口中,点击“个性化”选项,进入个性化设置界面。
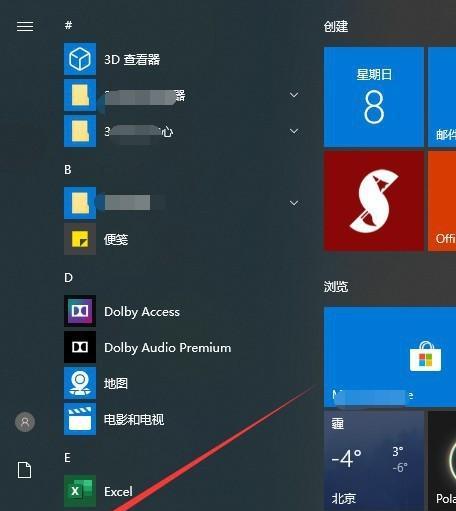
选择“任务栏”
在个性化设置界面中,点击左侧的“任务栏”选项,进入任务栏设置界面。
打开“选择哪些图标显示在任务栏上”
在任务栏设置界面中,找到并点击“选择哪些图标显示在任务栏上”选项。
开启或关闭图标显示
在“选择哪些图标显示在任务栏上”选项下方,可以看到各个应用程序的开关。打开开关表示该应用程序的图标将显示在任务栏上,关闭开关则表示隐藏图标。
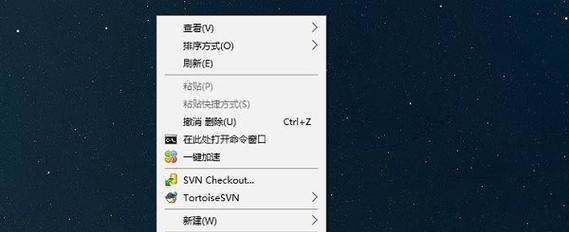
重新排列图标位置
如果需要重新排列任务栏上的图标位置,只需在“选择哪些图标显示在任务栏上”选项中拖动应用程序图标即可。
定制其他任务栏设置
在任务栏设置界面中,还可以进行其他任务栏设置,如更改任务栏的位置、启用或禁用系统图标等。
恢复默认设置
如果你想恢复默认的任务栏图标设置,只需点击任务栏设置界面右侧的“恢复默认设置”按钮即可。
如何隐藏系统图标
如果你想隐藏系统图标,可以在任务栏设置界面中找到“系统图标”选项,点击进入后选择要隐藏的系统图标。
如何显示所有通知图标
如果你想显示所有通知图标,可以在任务栏设置界面中找到“通知区域”选项,点击进入后选择“在任务栏上显示所有通知图标”。
如何个性化任务栏
通过设置任务栏的颜色、透明度等属性,可以进一步个性化你的任务栏。在任务栏设置界面中找到“颜色”选项,点击进入后进行相应的设置。
如何通过注册表编辑器显示隐藏图标
除了通过系统设置界面,我们还可以通过注册表编辑器来显示或隐藏任务栏图标。具体操作需要小心谨慎,确保不对系统造成损坏。
保存设置并查看效果
在完成个性化设置后,记得点击页面右上方的“应用”按钮,以保存设置并查看效果。
注意事项
在进行任务栏图标的显示隐藏设置时,需要注意保留一些必要的系统图标,以确保系统的正常运行。
通过以上简单的设置方法,我们可以轻松地显示或隐藏Win10任务栏上的图标,个性化自己的电脑界面。同时,我们还介绍了其他一些任务栏设置的方法,读者可以根据自己的需求进行相应的调整和定制。记得保存设置并观察效果,享受个性化的电脑使用体验吧!
本文链接:https://www.taoanxin.com/article-5771-1.html

