笔记本电脑麦克风没声音解决方法是什么?笔记本麦克风无声问题解决步骤有哪些?
- 难题解决
- 2024-12-21
- 20

笔记本电脑是我们日常生活和工作中必不可少的工具之一,其中的麦克风更是在语音通话、语音识别和录音等方面起着至关重要的作用。然而,有时我们可能会遇到笔记本电脑麦克风没有声音...
笔记本电脑是我们日常生活和工作中必不可少的工具之一,其中的麦克风更是在语音通话、语音识别和录音等方面起着至关重要的作用。然而,有时我们可能会遇到笔记本电脑麦克风没有声音的问题,给我们的工作和生活带来不便。本文将为大家介绍一些常见的麦克风故障排除方法,帮助您解决这一问题。

一、检查麦克风设置
二、检查麦克风硬件连接
三、检查系统音量设置
四、检查驱动程序是否正常
五、更新或重新安装驱动程序
六、检查声卡设置
七、检查麦克风是否被禁用
八、关闭其他应用程序
九、检查录音设备默认设置
十、重新启动音频服务
十一、使用系统自带的故障排除工具
十二、修复操作系统错误
十三、检查硬件故障
十四、咨询专业维修人员
十五、备份数据并重装系统
一、检查麦克风设置:首先点击电脑右下角的音量图标,选择“录音设备”,确保麦克风已启用并设置为默认录音设备。
二、检查麦克风硬件连接:确保麦克风正确连接到笔记本电脑的麦克风插孔,并检查连接线是否完好无损。
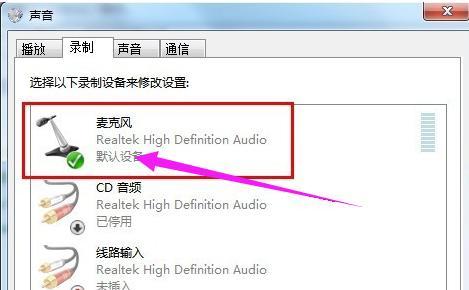
三、检查系统音量设置:打开“控制面板”,进入“声音”设置,确保系统音量不是静音状态并调整到适当的水平。
四、检查驱动程序是否正常:打开设备管理器,找到麦克风驱动程序并检查其状态,如有需要可以尝试禁用再启用驱动程序。
五、更新或重新安装驱动程序:如果驱动程序有更新版本,可以尝试更新驱动程序,或者卸载后重新安装最新的驱动程序。
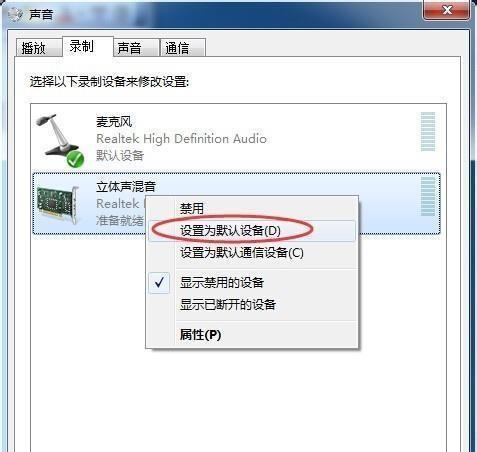
六、检查声卡设置:在设备管理器中找到声卡驱动程序,检查其状态和属性设置,确保没有冲突或错误。
七、检查麦克风是否被禁用:在声音设置中的“录音”选项卡中,右键点击麦克风,检查其属性设置,确保没有被禁用。
八、关闭其他应用程序:有时其他应用程序占用了麦克风资源,导致麦克风无法正常工作,可以尝试关闭这些应用程序。
九、检查录音设备默认设置:打开“控制面板”,进入“声音”设置,选择“录音”选项卡,点击麦克风,点击“设置默认”按钮。
十、重新启动音频服务:在Windows系统中,可以尝试重启音频服务来解决麦克风问题。打开“服务管理器”,找到“Windows音频”服务,重新启动该服务。
十一、使用系统自带的故障排除工具:在控制面板中找到“故障排除”选项,选择“声音”故障排除工具,按照提示进行操作。
十二、修复操作系统错误:有时操作系统中的错误会导致麦克风问题,可以使用Windows自带的系统修复工具进行修复。
十三、检查硬件故障:如果经过以上方法仍然无法解决麦克风问题,可能是硬件故障引起的,可以尝试更换麦克风或者联系专业维修人员进行检修。
十四、咨询专业维修人员:如果您对麦克风故障排除没有经验或不太了解,可以咨询专业的维修人员,寻求他们的帮助和建议。
十五、备份数据并重装系统:如果以上方法都无法解决问题,最后的选择是备份重要数据,然后进行系统重装,这样可以清除系统中的问题并恢复麦克风的正常使用。
遇到笔记本电脑麦克风没有声音的问题时,我们可以通过检查设置、硬件连接、驱动程序和操作系统等方面来进行排查和解决。在尝试解决问题的过程中,记得备份数据以免丢失重要信息,如果自己无法解决,可以寻求专业人员的帮助。保持耐心和细心,相信您一定能够成功解决麦克风无声的问题。
本文链接:https://www.taoanxin.com/article-6353-1.html

