打印机万能驱动程序操步骤是什么?如何正确安装和使用?
- 难题解决
- 2024-12-31
- 22
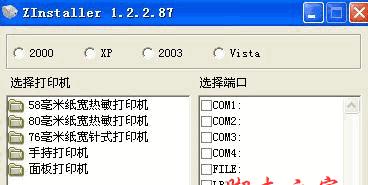
对于很多电脑小白来说,打印机驱动程序的安装似乎是个难题。而如果打印机本身没有提供相应的驱动程序,那么该怎么办呢?这就需要我们了解一下打印机万能驱动程序了。下面,就请看本...
对于很多电脑小白来说,打印机驱动程序的安装似乎是个难题。而如果打印机本身没有提供相应的驱动程序,那么该怎么办呢?这就需要我们了解一下打印机万能驱动程序了。下面,就请看本文为您介绍打印机万能驱动程序的操作步骤。
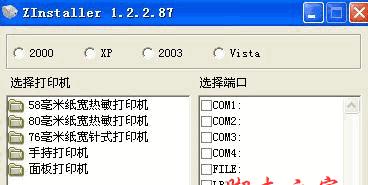
一、了解什么是打印机万能驱动程序
打印机万能驱动程序,指的是能够适用于各种品牌、各型号的打印机的驱动程序。这种驱动程序一般会集成各个品牌的设备信息,并将其存储在一个程序中,以达到兼容不同品牌型号打印机的效果。
二、找到适用于自己电脑的万能驱动程序
在网上搜索“打印机万能驱动程序”这个词汇,可以找到很多下载地址。可以根据自己电脑的系统版本以及要使用的打印机型号,在下载列表中选择对应的万能驱动程序。
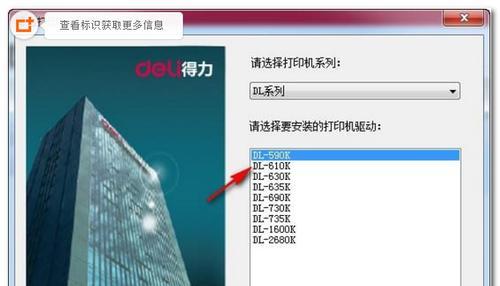
三、下载并安装万能驱动程序
下载完万能驱动程序后,直接双击安装包文件,进入安装界面。根据提示操作,直到安装成功。在此过程中,需要注意一些细节,如防止下载带毒的文件。
四、找到电脑中已经连接的打印机
在电脑的“设备和打印机”选项中可以看到已连接的打印机。找到自己要连接的打印机,并记住其名称。
五、打开“设备管理器”
在Windows操作系统中,可以通过“控制面板”中的“设备管理器”选项打开设备管理器。然后在设备管理器中找到与打印机相关的设备。
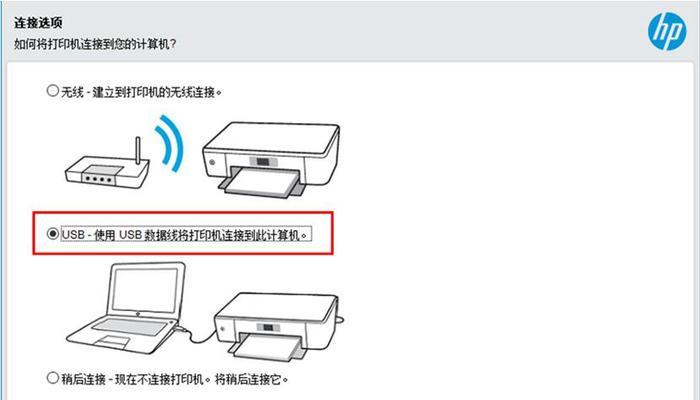
六、双击“打印机”设备
在设备管理器中找到“打印机”选项,并双击打开。此时会显示出电脑已经连接的所有打印机。
七、右键单击要安装驱动程序的打印机
在已连接的打印机列表中找到要安装驱动程序的打印机,并右键单击该打印机,选择“属性”。
八、选择“硬件”选项卡
在弹出的打印机属性界面中,选择“硬件”选项卡。在该选项卡中可以查看该打印机的设备信息。
九、选择“驱动程序”选项卡
在打印机属性界面中选择“驱动程序”选项卡。在该选项卡中可以看到当前打印机所使用的驱动程序信息。
十、点击“更新驱动程序”
在“驱动程序”选项卡中,点击“更新驱动程序”按钮。系统会自动搜索电脑中安装的驱动程序信息,如果没有找到,就需要手动添加。
十一、选择“浏览计算机以查找驱动程序”
在“更新驱动程序”界面中选择“浏览计算机以查找驱动程序”选项,然后选择“让我从计算机上可用的驱动程序列表中选取一个驱动程序”。
十二、选取万能驱动程序并安装
在弹出的“可用驱动程序列表”中,选择下载好的万能驱动程序,并安装。此时,系统会提示是否安装该驱动程序,确认即可。
十三、检查安装是否成功
在完成万能驱动程序安装后,可以重新打开设备管理器,查看当前打印机所使用的驱动程序是否已更新为万能驱动程序。
十四、测试打印
安装完成后,可以进行测试打印操作。如果打印正常,则说明安装成功了。
十五、
通过以上步骤,我们可以使用万能驱动程序来为我们的打印机安装驱动程序。在操作时,需要注意一些细节,防止出现不必要的问题。如果在使用中出现问题,可以参考相应的解决方案,或者寻求相关技术支持。
本文链接:https://www.taoanxin.com/article-6663-1.html

