如何完美解决win10共享打印机的技巧?
- 生活窍门
- 2025-02-13
- 20
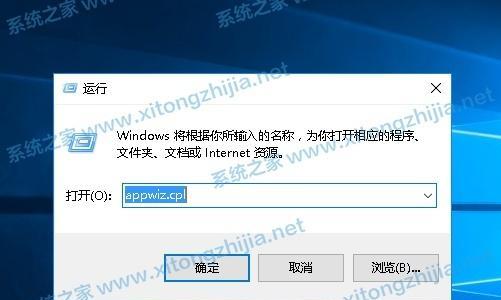
在工作中,共享打印机可以大大提高办公效率和便利性。然而,在使用Win10系统的过程中,一些用户可能会遇到一些共享打印机的问题,如连接困难、打印缓慢等。本文将分享一些完美...
在工作中,共享打印机可以大大提高办公效率和便利性。然而,在使用Win10系统的过程中,一些用户可能会遇到一些共享打印机的问题,如连接困难、打印缓慢等。本文将分享一些完美解决Win10共享打印机问题的技巧,帮助您轻松实现共享打印。
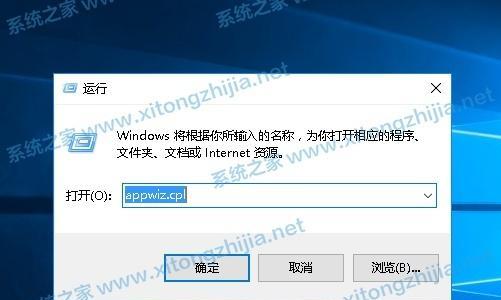
1.确认网络连接是否正常

首先确保您的电脑与打印机所在的网络连接正常。可以尝试重新启动路由器和打印机,确保它们都连接到同一个网络。
2.检查打印机共享设置
在Win10系统中,通过控制面板的“设备和打印机”选项,进入打印机属性设置,确认打印机是否已经正确设置为共享状态。
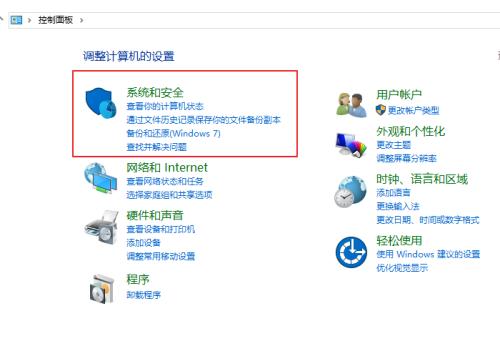
3.确认用户权限
确保您拥有足够的权限来访问共享打印机。可以尝试更改共享权限或添加新用户以获取访问权限。
4.更新打印驱动程序
尝试更新打印机的驱动程序,确保您使用的是最新版本的驱动程序。您可以从官方网站下载并安装最新的驱动程序。
5.检查防火墙设置
在一些情况下,防火墙设置可能会阻止您的电脑与共享打印机的通信。确保您的防火墙允许与打印机的连接。
6.使用打印机IP地址连接
如果共享打印机的名称无法被识别,您可以尝试使用打印机的IP地址进行连接。在“设备和打印机”中,选择添加打印机,并手动输入打印机的IP地址。
7.重置打印机设置
有时,重置打印机的设置可能会解决共享打印机的问题。您可以尝试在打印机的设置菜单中选择“恢复出厂设置”或“重置网络设置”。
8.使用专业共享打印软件
如果您仍然遇到问题,可以尝试使用专业的共享打印软件,如PrinterShare、ThinPrint等,这些软件可以更好地管理和控制共享打印机。
9.检查打印队列
有时候,共享打印机无法正常工作是因为打印队列中堆积了太多的文档。您可以尝试清空打印队列,并重新打印文档。
10.确认打印机在线状态
确保打印机处于在线状态,没有任何纸张卡住或其他故障。有时候,共享打印机无法工作是由于硬件问题引起的。
11.重启打印机
有时候,共享打印机出现问题是由于打印机本身的缓存或错误导致的。您可以尝试重新启动打印机,看是否能够解决问题。
12.检查网络设置
在一些情况下,网络设置可能会导致共享打印机无法正常工作。确保您的网络设置正确,并尝试重新连接共享打印机。
13.更新操作系统
确保您的Win10系统已经更新至最新版本。有时,共享打印机问题可以通过更新操作系统来解决。
14.重装驱动程序
如果您已经尝试过更新驱动程序但问题仍然存在,可以尝试彻底删除当前的驱动程序,并重新安装最新版本的驱动程序。
15.寻求专业帮助
如果您仍然无法解决共享打印机的问题,可以寻求专业人士的帮助。联系打印机制造商或技术支持团队,他们将能够提供更详细的解决方案。
通过以上15个技巧,您可以更轻松地解决Win10共享打印机的问题。无论是确认网络连接还是更新驱动程序,这些技巧都能帮助您实现高效的共享打印体验。记住,如果您仍然遇到困难,不要犹豫寻求专业帮助,他们将为您提供进一步的解决方案。
本文链接:https://www.taoanxin.com/article-8113-1.html

