PS抠图后如何保存图片?背景去除后保存的正确步骤是什么?
- 经验技巧
- 2025-03-10
- 24
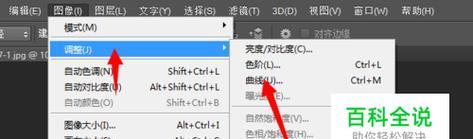
随着社交网络的普及,我们经常需要处理照片。然而,要处理出一张完美的照片并不容易,尤其是背景不理想的时候。但是,我们不必担心了!在这篇文章中,我们将教你如何使用PS轻松抠...
随着社交网络的普及,我们经常需要处理照片。然而,要处理出一张完美的照片并不容易,尤其是背景不理想的时候。但是,我们不必担心了!在这篇文章中,我们将教你如何使用PS轻松抠图,去掉烦人的背景,让你的照片更加美观。
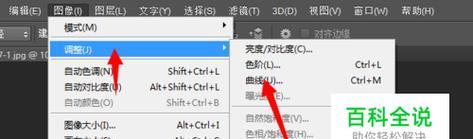
一:打开图片并选择抠图工具
在PS中打开需要处理的图片。接着,在左侧工具栏中选择“快速选择工具”,它位于第四个位置,看起来像是一个魔棒。点击工具后,鼠标变为一个圆圈,然后我们就可以开始进行抠图了。
二:调整画笔大小
在使用抠图工具之前,我们需要调整它的画笔大小,这样才能更加精确地选择图片。要调整画笔大小,我们可以使用键盘上的“[”和“]”键来改变画笔大小。
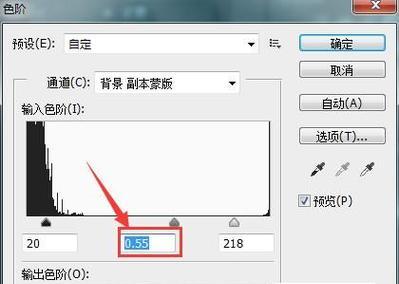
三:选中需要去掉的背景
使用快速选择工具,选择需要去掉的背景。如果画笔选大了,可以使用“Alt”键减少选择区域,如果画笔选小了,可以使用“Shift”键增加选择区域。选完之后,可以看到选择区域被标记出来了。
四:反选
完成选择之后,我们需要进行反选。在菜单栏中选择“选择”>“反选”,或者使用快捷键“Ctrl+Shift+I”。这样,我们就把原来需要去掉的背景变成了选中的对象。
五:新建图层
接着,在菜单栏中选择“图层”>“新建图层”,或者使用快捷键“Ctrl+J”。这样就可以将需要去掉的背景单独分离出来,后续处理非常方便。
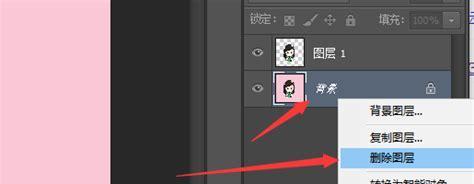
六:删除选中的背景
现在,我们只需要删除选中的背景即可。在键盘上按下“Delete”键,或者在菜单栏中选择“编辑”>“清除”,就可以完成这一步骤了。
七:调整图像大小
如果图片大小不合适,我们可以进行调整。在菜单栏中选择“图像”>“图像大小”,然后根据需要设置宽度和高度即可。
八:调整图像色彩
如果照片的色彩需要调整,可以在菜单栏中选择“图像”>“调整”>“色彩平衡”,然后根据需要进行调整。
九:调整亮度和对比度
如果照片的亮度和对比度需要调整,可以在菜单栏中选择“图像”>“调整”>“亮度/对比度”,然后根据需要进行调整。
十:增加滤镜效果
如果想要照片具有更好的效果,可以增加滤镜效果。在菜单栏中选择“滤镜”,然后根据需要选择适合的滤镜即可。
十一:保存为PNG格式
完成所有处理后,我们需要保存图片。为了保留透明背景,我们需要将图片保存为PNG格式。在菜单栏中选择“文件”>“另存为”,然后选择PNG格式即可。
十二:压缩文件大小
如果照片文件过大,我们可以进行压缩。在菜单栏中选择“文件”>“存储为Web&设备”,然后根据需要进行压缩。
十三:备份处理前的原图
在处理照片之前,建议先备份一下原图。这样,即使处理出问题,我们也可以随时回到原始状态。在菜单栏中选择“文件”>“存储为副本”,然后保存即可。
十四:多次尝试
在处理照片时,可能需要进行多次尝试才能得到满意的结果。不要害怕失败,勇敢尝试各种处理方式。
十五:
通过本文的介绍,我们学会了如何使用PS抠图,并且对照片进行一系列处理。通过这些技巧,我们可以让照片更加美观。希望本文能够对大家有所帮助。
本文链接:https://www.taoanxin.com/article-8418-1.html

