桌面图标不见了怎么办?如何快速恢复?
- 百科大全
- 2025-02-26
- 20
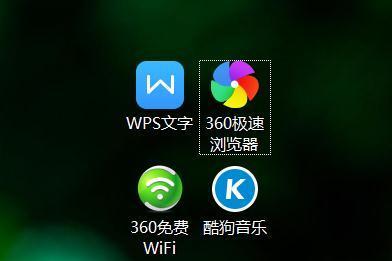
在使用Win10电脑时,有时会发现桌面上的图标不见了,许多人会感到困惑和烦恼,不知道该如何处理。如果你也遇到了这样的问题,本文将为你提供几种快速找回桌面图标的方法和技巧...
在使用Win10电脑时,有时会发现桌面上的图标不见了,许多人会感到困惑和烦恼,不知道该如何处理。如果你也遇到了这样的问题,本文将为你提供几种快速找回桌面图标的方法和技巧。请继续阅读本文,以便解决这个问题。
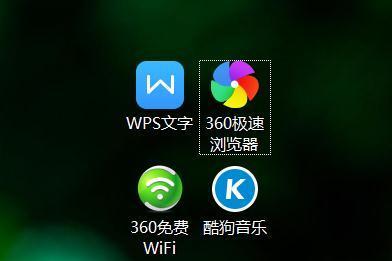
1.检查隐藏图标功能
如果桌面上的图标不见了,你可以尝试检查Windows10的隐藏图标功能是否开启。在任务栏右侧找到系统托盘上的箭头图标,单击它,然后查看隐藏的图标列表。如果在列表中看到了缺失的图标,你可以直接拖动它到桌面上。
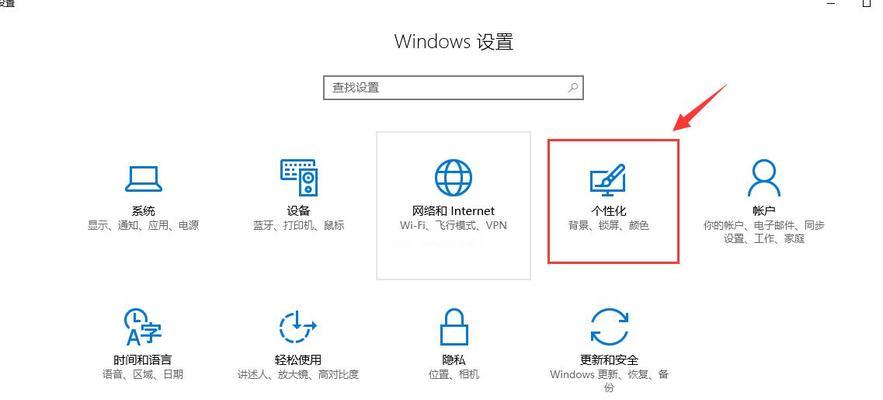
2.恢复默认桌面图标布局
如果你已经调整过桌面图标的布局,可能会导致一些图标消失。为了恢复默认布局,右键单击桌面空白处,选择“查看”选项,然后单击“恢复默认设置”。
3.检查桌面图标设置
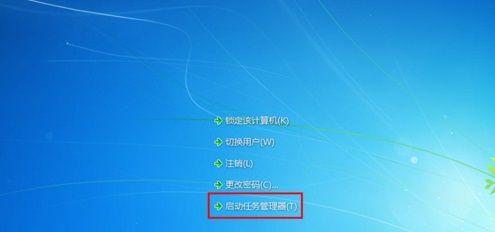
如果你发现某些桌面图标不见了,可能是因为它们被隐藏了。在桌面上单击鼠标右键,选择“个性化”选项,然后单击“主题”选项卡。在左侧导航栏中,选择“桌面图标设置”,确保所有需要显示的图标都被勾选。
4.检查桌面图标位置
有时,某些图标可能会被拖动到桌面边缘或其他难以察觉的位置。检查一下桌面的四个角落和边缘是否有缺失的图标。
5.搜索桌面图标
如果你无法找到某些桌面图标,可以使用Windows10的搜索功能进行搜索。在开始菜单中输入图标名称或关键字,然后在搜索结果中查找相关图标。
6.从回收站中恢复图标
如果你不小心将某些图标删除了,可以检查回收站是否有它们。如果有,可以直接恢复它们到桌面上。
7.更新显卡驱动程序
有时,桌面图标不显示可能与显卡驱动程序有关。尝试更新显卡驱动程序,看看是否能够解决这个问题。
8.重启Windows资源管理器
有时,Windows资源管理器可能会崩溃或停止运行,导致桌面图标不显示。尝试重启Windows资源管理器,看看是否能够解决问题。在任务管理器中找到Windows资源管理器,并单击“重启”按钮。
9.执行系统文件检查
有时,系统文件损坏也可能导致桌面图标不显示。尝试执行系统文件检查以修复损坏的文件。打开命令提示符窗口,输入“sfc/scannow”命令,然后按Enter键。
10.清理桌面图标缓存
有时,桌面图标缓存可能会损坏,导致图标不显示。尝试清理桌面图标缓存,以便重新加载图标。打开文件资源管理器,输入“%USERPROFILE%\AppData\Local”路径,然后找到“IconCache.db”文件并将其删除。
11.恢复系统到之前的状态
如果你无法找回缺失的桌面图标,可以考虑恢复系统到之前的状态。打开控制面板,单击“系统和安全”,然后选择“恢复”选项。选择“打开系统还原”选项,然后按照向导提示进行操作。
12.升级到最新版本
有时,一些Windows更新可能会修复桌面图标不显示的问题。尝试升级到最新版本,并检查是否能够解决问题。
13.重装Windows10
如果所有的方法都无法解决桌面图标不显示的问题,你可以考虑重装Windows10。备份你的文件和数据,然后使用Windows10安装媒体进行安装。
14.联系技术支持
如果你还是无法找回缺失的桌面图标,可以联系Windows10的技术支持团队。他们可以提供更进一步的帮助和支持。
15.防止桌面图标丢失
为了防止桌面图标丢失,你应该定期备份重要文件和数据,并避免进行不必要的更改。也要定期更新Windows10系统和其他软件程序,以确保它们的正常运行。
本文提供了几种快速找回桌面图标的方法和技巧。如果你遇到了桌面图标不显示的问题,请按照上述方法一一尝试,并注意防止类似问题再次发生。
本文链接:https://www.taoanxin.com/article-8823-1.html

