机房电脑桌面没有图标?恢复桌图标的详细步骤
- 生活窍门
- 2025-03-13
- 14
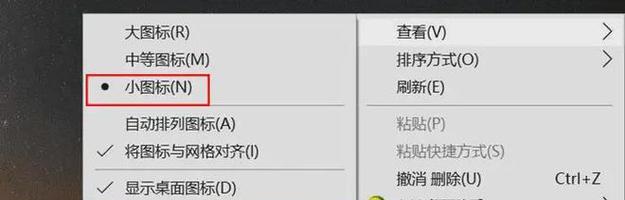
你是否经历过在使用机房电脑时突然发现桌面上没有任何图标?这可能是由于系统设置变动、病毒攻击或误操作等原因造成的。不用担心,这篇文章将手把手教你如何恢复机房电脑桌面上的图...
你是否经历过在使用机房电脑时突然发现桌面上没有任何图标?这可能是由于系统设置变动、病毒攻击或误操作等原因造成的。不用担心,这篇文章将手把手教你如何恢复机房电脑桌面上的图标。
一、了解问题及其原因
在开始解决问题之前,我们需要了解电脑桌面图标缺失的原因。通常,以下几种情况可能导致桌面图标消失:
1.用户不小心隐藏了桌面图标。
2.系统文件损坏或丢失。
3.病毒或恶意软件干扰。
4.用户账户控制设置发生了变化。
5.显示设置问题或分辨率调整不当。
了解这些原因有助于我们找到正确的解决方法。接下来,让我们逐一尝试解决这个问题。
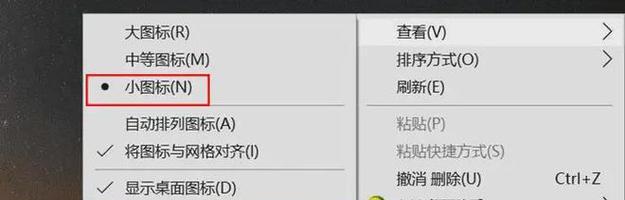
二、检查隐藏的桌面图标
我们需要确认桌面图标是否只是被隐藏了。
1.检查桌面图标设置
Windows10用户:右键点击桌面空白处,选择“视图”,确保“显示桌面图标”是被勾选的状态。
Windows7/8用户:右键点击桌面空白处,选择“个性化”,然后进入“更改桌面图标”来确认是否勾选了需要显示的图标选项。
2.修改注册表恢复图标
如果你确认桌面图标没有被隐藏,下一步可以尝试通过修改注册表来恢复图标。
按下`Win+R`打开运行窗口,输入`regedit`并按回车打开注册表编辑器。
导航至`HKEY_LOCAL_MACHINE\SOFTWARE\Microsoft\Windows\CurrentVersion\Explorer\Advanced`。
右侧找到“ShowSuperHidden”项,双击将其值设置为1。
修改完成后重启电脑,检查桌面图标是否已经恢复。
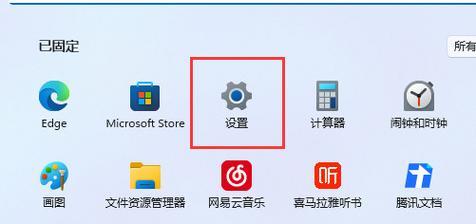
三、通过系统文件检查工具修复
如果修改注册表没有解决问题,可能是系统文件丢失或损坏,此时可以使用系统文件检查工具来修复。
打开命令提示符(管理员),可以右键点击“开始”按钮选择“WindowsPowerShell(管理员)”。
输入`sfc/scannow`命令并按回车。
等待系统扫描并修复完成后重启电脑。
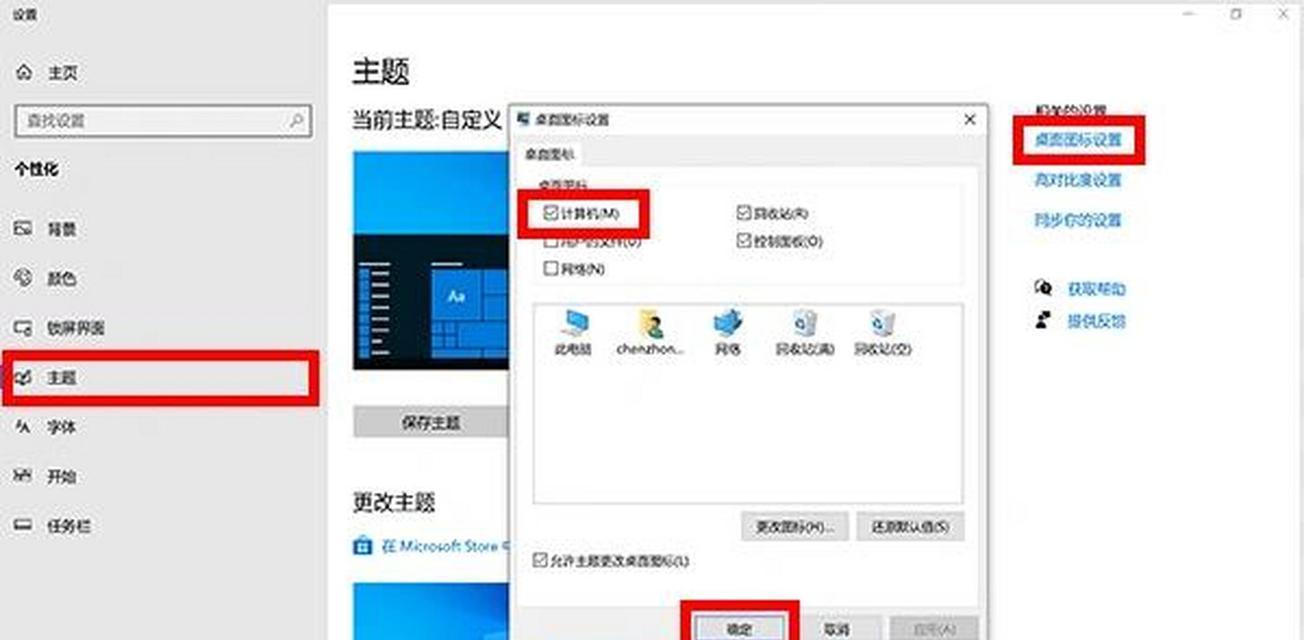
四、检查病毒与恶意软件
病毒或恶意软件可能隐藏或禁用了桌面图标,使用杀毒软件进行全盘扫描是必要的步骤。
运行你的杀毒软件,选择全面扫描或自定义扫描,确保包括系统文件。
如果发现病毒或恶意软件,请按照软件提示进行处理。
五、检查用户账户控制设置
用户账户控制设置也可能导致图标不显示,特别是当设置为仅显示“安全”图标时。
打开“控制面板”,选择“用户账户”。
点击“更改用户账户控制设置”。
确保“使用用户账户控制(UAC)帮助保护您的电脑”是被设置为推荐级别或更低,然后点击“确定”。
重启电脑进行测试。
六、调整显示设置
有时错误的显示设置也会导致图标消失,检查并调整你的显示设置。
右键点击桌面空白处,选择“显示设置”。
在“缩放与布局”部分,确保你的显示比例设置正确(通常为100%)。
点击“侦测”以让系统自动检测显示器,然后调整至推荐设置。
七、重置电脑
上述步骤都未能解决问题时,考虑重置或创建一个新的用户账户。
在“设置”中选择“账户”。
点击“家庭和其他用户”,然后选择“添加其他用户”。
创建新账户后,登录新账户测试桌面图标是否可见。
八、深度检查与维护
为了防止此类问题再次发生,建议定期进行系统维护:
1.定期运行系统文件检查工具。
2.使用可靠的安全软件定期扫描电脑。
3.将重要的系统设置备份,以便在需要时快速恢复。
九、结语
机房电脑桌面图标消失的问题,通常可以通过上述步骤解决。关键在于耐心尝试不同的解决方案并保持系统维护。如有进一步的操作疑问,不妨继续探索或寻求专业帮助。通过本文的指导,希望您能够迅速恢复电脑桌面的图标,享受无障碍的电脑使用体验。
本文链接:https://www.taoanxin.com/article-8860-1.html

