戴尔电脑内存升级后设置步骤是什么?
- 百科大全
- 2025-03-18
- 16

内存作为电脑的重要组成部分,其容量大小直接影响系统的运行效率。戴尔电脑用户在升级内存后,需要进行一些设置步骤来确保新内存能够正常工作。下面就将详细指导您如何完成戴尔电脑...
内存作为电脑的重要组成部分,其容量大小直接影响系统的运行效率。戴尔电脑用户在升级内存后,需要进行一些设置步骤来确保新内存能够正常工作。下面就将详细指导您如何完成戴尔电脑内存升级后的设置。
开篇核心突出
在阅读本篇文章之后,您将掌握戴尔电脑在升级内存之后的正确设置步骤。无论是对于初级用户还是有经验的DIY爱好者,这里的内容都将帮助您轻松完成设置,以获得最佳的电脑性能体验。

确认并安装新内存
在开始设置之前,请确保您已经正确购买了兼容戴尔电脑的内存条。接下来,按照下面的步骤进行操作:
1.关闭电脑并断开电源:确保电脑完全关闭,并拔掉电源线。为了您的安全,请戴好防静电手环。
2.打开机箱:使用螺丝刀打开戴尔电脑的机箱侧盖。一般戴尔电脑都有专门的螺丝需要拧开。
3.安装内存条:将内存条对准插槽的角度,确保正确地将其插入到主板上的DIMM插槽内。轻轻按下内存条直到它锁定到位。
4.完成安装:重新合上机箱盖并紧固螺丝。
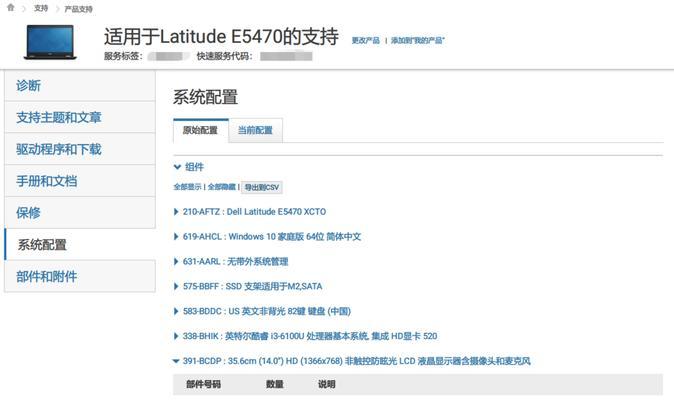
进入BIOS/UEFI设置
安装好内存条后,开机进入BIOS或UEFI是设置新内存的关键步骤:
1.启动电脑并进入BIOS/UEFI:重启电脑,在启动时反复按下`F2`键或者`Del`键(具体键位依据戴尔电脑型号可能会有所不同),进入BIOS/UEFI设置界面。
2.内存设置:在BIOS/UEFI界面中,找到与内存相关的设置选项,如“SystemMemory”、“MemorySettings”或类似的菜单。
3.调整内存频率和时序:根据新内存的规格,调整内存频率(如DDR3-1600MHz)和时序设置。如果您的内存支持XMP(ExtremeMemoryProfile),请确保打开XMP来自动设置优化的频率和时序参数。
4.保存并退出:完成设置后保存更改,然后选择退出并重启计算机。
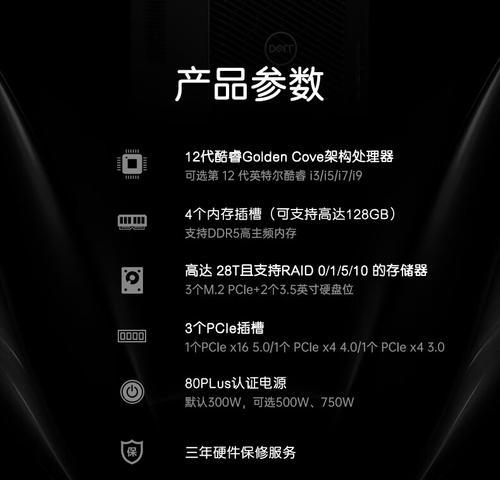
操作系统中的内存测试
完成BIOS/UEFI的设置后,您还需要进入操作系统以确认内存已经正确识别,并进行可能的测试。
1.检查内存识别:启动操作系统,通常新安装的内存会在系统信息中显示。您可以通过右键点击“此电脑”(或“我的电脑”),选择“属性”,查看“系统”窗口中显示的内存总量是否为新内存加上原有内存的总和。
2.运行内存测试软件:为了确保内存完整性和稳定性,建议运行内存测试工具,例如Windows内置的Windows内存诊断工具。您可以在搜索栏输入`Windows内存诊断`,然后选择“立即重新启动并检查(推荐)”选项来进行测试。
常见问题解答
升级内存后可能会遇到一些问题,这里为您解答一些常见问题。
问题1:操作系统未检测到全部内存怎么办?确认内存插槽是否正确安装,并重启计算机再次检查。如果问题依旧,尝试重新安装操作系统,或更新BIOS/UEFI到最新版本。
问题2:安装内存后电脑启动异常怎么办?在启动时按F2或Del键进入BIOS/UEFI设置,检查是否有识别到新安装的内存条。如果未识别,可能是内存条与主板不兼容或者内存安装不当,需要重新检查内存安装情况或更换内存条。
通过以上步骤,您将能够顺利地在戴尔电脑上安装并设置新内存。请确保在操作过程中注意静电防护,并严格按照说明操作。如果您在升级或设置过程中遇到任何问题,可以参考常见问题解答,或咨询专业的技术支持。升级电脑内存将为您的日常工作和娱乐提供更流畅的体验。
本文链接:https://www.taoanxin.com/article-9028-1.html

