笔记本电脑DP接口如何连接显示器?步骤详细吗?
- 生活窍门
- 2025-04-06
- 20
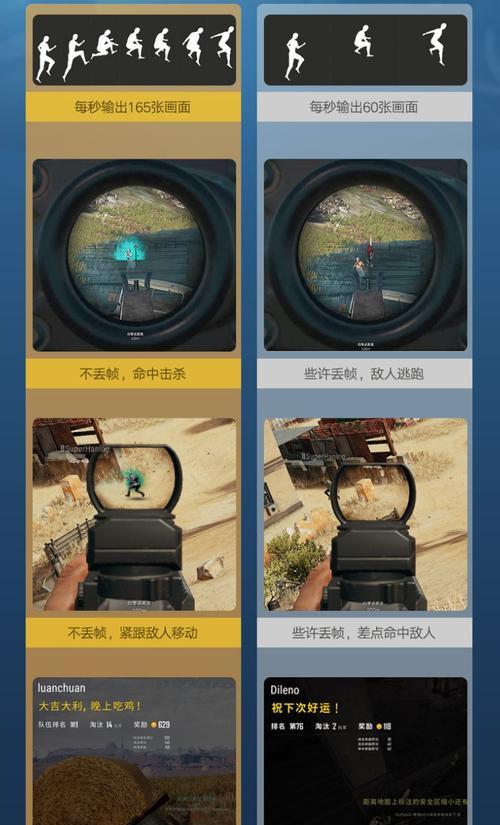
随着技术的不断进步,笔记本电脑已经成为了我们日常办公、学习不可或缺的工具之一。但当需要更大屏幕进行工作或娱乐时,连接外部显示器就显得尤为重要。如何使用笔记本电脑上的DP...
随着技术的不断进步,笔记本电脑已经成为了我们日常办公、学习不可或缺的工具之一。但当需要更大屏幕进行工作或娱乐时,连接外部显示器就显得尤为重要。如何使用笔记本电脑上的DP(DisplayPort)接口连接显示器呢?本文将为大家详细解答这一问题,确保即便是电脑新手也能轻松掌握。
什么是DP接口?
DP接口(DisplayPort)是一种高清数字视频接口标准,广泛应用于显示器、笔记本电脑及平板电视等。它不仅可以传输视频信号,还能同时传输音频信号。与传统的VGA或DVI接口相比,DP接口提供更高的带宽和分辨率,支持高清晰度的视频输出。
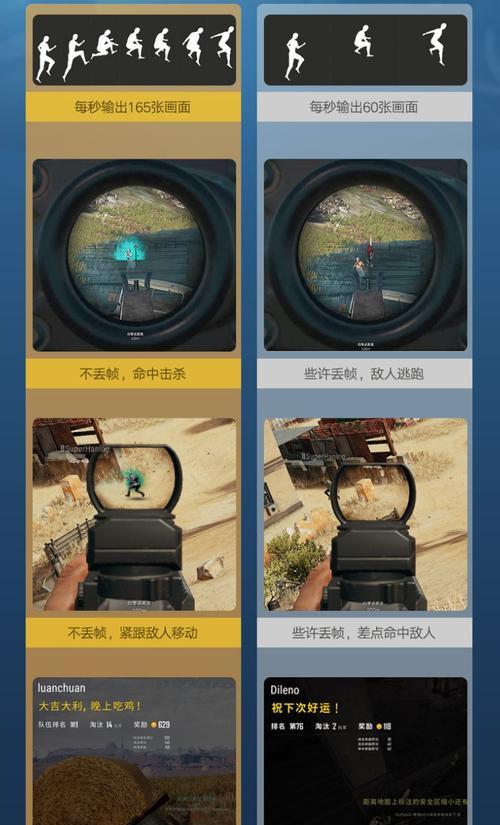
笔记本电脑连接显示器前的准备工作
检查接口
确保你的笔记本电脑配备了DP接口。笔记本电脑上通常会有多个接口,DP接口可能与USB接口相邻,但通常会有DP或DisplayPort标识。
准备设备
你需要一个DP线缆。一般情况下,现代显示器都会配备DP接口。如果你的显示器或笔记本上没有DP接口,你可能还需要一个DP转接器,比如HDMI转DP、VGA转DP等。
确认显示器电源
在连接前,请确保显示器已经插上电源并处于开启状态。
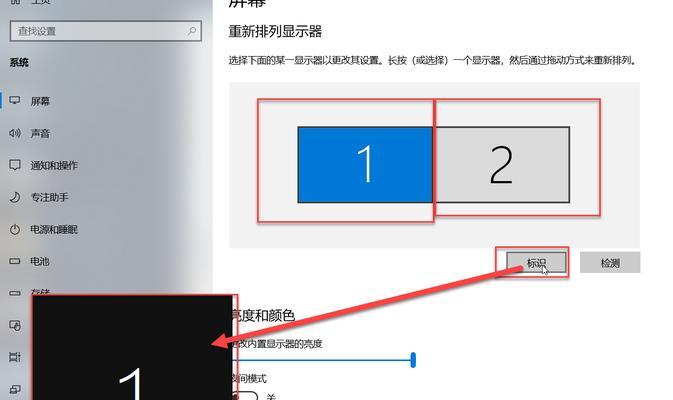
步骤详解:如何连接DP接口显示器?
步骤1:连接DP线
1.将DP线的一端连接到笔记本电脑的DP接口。
2.将DP线的另一端连接到显示器的DP接口。
3.确认连接良好,无松动。
步骤2:切换视频输出
大多数笔记本电脑在连接显示器后,会自动检测并显示信号。若没有自动显示,请按下笔记本的“Fn”键(通常位于键盘左下角)加上“F1-F12”之间的一个特定功能键(如“F4”、“F5”等,具体视品牌而定),选择“复制”或“扩展”等显示模式。
步骤3:调整显示器设置
1.开启显示器,使用显示器自身的按钮进入菜单设置。
2.选择合适的输入源(比如“DP1”),确保信号源正确。
3.根据需要调整显示器的亮度、对比度和其他设置。

常见问题与解决方法
Q1:连接后显示器没有信号怎么办?
A1:首先检查DP线是否牢固连接在电脑和显示器两端。其次确认电脑和显示器的电源均打开。如果还是没有信号,可以尝试更换另一条DP线或检查电脑的显示输出设置是否正确。
Q2:连接后屏幕显示异常如何解决?
A2:如果是屏幕分辨率不正确或图像拉伸变形,可以在电脑的显示设置中调整屏幕的分辨率。如调整后仍有问题,可能需要检查显示器的设置,或更新显卡驱动程序。
Q3:使用转接器后连接不成功怎么办?
A3:使用转接器时,确保转接器本身无故障,并且连接稳固。转接器的兼容性也很关键,确认所使用的转接器支持笔记本的输出规格。
额外小技巧
使用双显示器扩展模式时,可以提高工作效率,通过拖动窗口到另一屏幕,实现多任务同时进行。
在连接显示器之前,最好更新或检查显卡驱动程序,以确保最佳兼容性和性能。
如果经常需要连接外接显示器,建议购买支持“即插即用”的显示器,这样可以简化设置流程。
结语
通过以上步骤,你应该能够轻松地使用DP接口将你的笔记本电脑连接到显示器上。记得在连接过程中仔细检查每一步骤,这样可以避免很多不必要的问题。如果你遇到了困难,不妨回顾本文中的步骤和技巧,寻找解决方案。希望你能够享受大屏幕带来的视觉享受和工作效率的提升。
本文链接:https://www.taoanxin.com/article-9591-1.html

