无线网如何连接台式电脑?
- 百科大全
- 2025-04-13
- 17

随着互联网技术的飞速发展,无线网络已经成为家庭和办公室不可或缺的一部分。而台式电脑由于其出色的性能和稳定性,依然是许多用户处理工作和娱乐的首选。但是,对于初次尝试为台式...
随着互联网技术的飞速发展,无线网络已经成为家庭和办公室不可或缺的一部分。而台式电脑由于其出色的性能和稳定性,依然是许多用户处理工作和娱乐的首选。但是,对于初次尝试为台式电脑接入无线网络的用户来说,这个过程可能会显得有些复杂。本文将提供从零开始的详尽指导,帮助您轻松地为台式电脑连接无线网络。
确认台式电脑的无线网络兼容性
在开始之前,我们需要确认您的台式电脑是否具备连接无线网络的硬件条件。大多数现代台式电脑都带有内置的无线网卡,但如果您使用的是旧款电脑,则可能需要手动添加外置无线网卡。
内置无线网卡的确认:进入“控制面板”>“网络和共享中心”>“更改适配器设置”,查看是否有显示无线网络连接。
外置无线网卡的安装:如果您未发现无线网络连接,可购买USB接口的无线网卡,插入USB端口后,系统会自动安装驱动程序。

安装无线网卡驱动
确保硬件条件后,接下来需要安装相应的驱动程序,以便您的台式电脑可以识别和使用无线网卡。
自动搜索驱动:大多数操作系统都支持自动检测硬件并安装驱动。连接外置无线网卡后,系统通常会自动弹出安装提示。
手动下载安装:如果自动搜索未成功,您需要从网卡制造商的官方网站下载对应操作系统的最新驱动,并手动安装。

连接无线网络
硬件和驱动都准备就绪后,就可以开始连接无线网络了。以下是详细步骤:
连接到无线网络
1.打开无线网络列表:在任务栏的网络图标上点击,打开“网络和共享中心”。
2.选择无线网络连接:点击“设置新的连接或网络”选项。
3.选择手动连接:在打开的“设置网络”窗口中,选择“手动连接到无线网络”。
4.输入网络信息:输入无线网络的SSID(即无线网络的名称),选择安全性类型(通常是WPA2-Personal),并输入网络安全密钥(即无线密码)。
5.连接网络:最后点击“下一步”,选择“连接”并等待系统完成连接。
验证无线网络连接状态
1.检查连接状态:返回“网络和共享中心”,查看无线网络连接状态是否为“已连接”。
2.测试网络访问:打开网页浏览器,尝试访问一些网站,以确保网络连接正常。
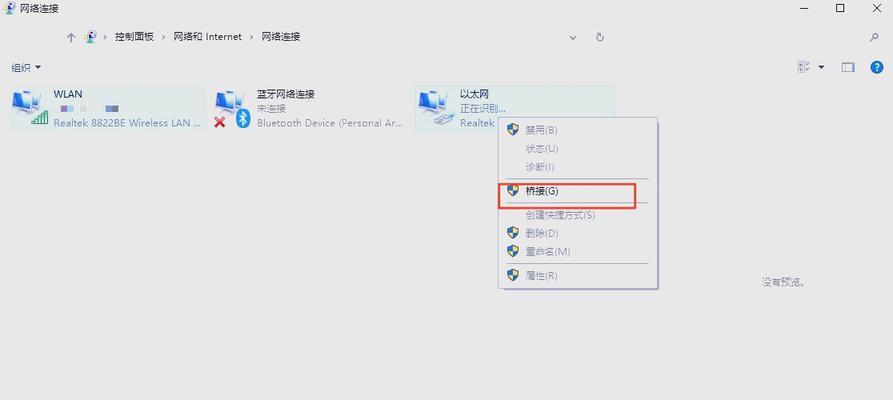
常见问题及解决方法
在连接无线网过程中,可能会遇到一些问题。下面列举一些常见问题及其解决方案:
无线网卡未被识别:请检查无线网卡是否正确安装,或尝试重启电脑。
找不到无线网络:请确认无线路由器已开启且无线信号正常发射。
连接失败:确保您输入的网络名称和密码准确无误。如问题依旧,尝试修改无线网络的安全设置。
与展望
无线网络的普及大大方便了人们的生活和工作。对于台式电脑用户来说,通过上述步骤,您应该能够成功地为您的台式电脑连接到无线网络。随着技术的不断进步,无线网络的覆盖范围和速度都在不断提升,未来的台式电脑用户将能够更加便捷地享受无线网络带来的便利。希望本文的指南能帮助您顺利完成无线网络的连接,开启全新的上网体验。
本文链接:https://www.taoanxin.com/article-9717-1.html

