平板电脑连接手柄设置方法是什么?
- 生活窍门
- 2025-04-16
- 15

如今,使用手柄玩游戏已成为许多平板电脑用户的新选择。连接手柄不仅可以提供更精准的操作体验,还能让游戏过程更加愉快。但是,对于初学者来说,平板电脑连接手柄可能会遇到一些难...
如今,使用手柄玩游戏已成为许多平板电脑用户的新选择。连接手柄不仅可以提供更精准的操作体验,还能让游戏过程更加愉快。但是,对于初学者来说,平板电脑连接手柄可能会遇到一些难题。本篇文章将详细指导您如何将手柄与平板电脑连接,并提供一些实用技巧和常见问题的解决方法。
了解兼容性
在连接手柄之前,我们需要确保手柄与您的平板电脑是兼容的。大多数现代平板电脑支持蓝牙连接,而多数现代手柄,如Xbox无线控制器、PS4/PS5手柄等,都通过蓝牙进行配对。请先查阅手柄的用户手册,确保您的平板电脑操作系统支持您的手柄型号。

设置步骤
步骤1:激活手柄
对于Xbox无线手柄,按住“配对”按钮,直到手柄指示灯开始快速闪烁。
对于PS4/PS5手柄,按住“PS”按钮和“分享”按钮,直到手柄指示灯开始快速闪烁。
步骤2:连接平板电脑
进入平板电脑的“设置”菜单。
选择“蓝牙”选项并开启蓝牙功能。
点击“添加设备”,选择您的手柄类型进行连接。
对于PS4/PS5手柄,可能需要下载并安装PS官方提供的DUALSHOCK4无线适配器驱动程序。
步骤3:测试连接
连接完成后,打开一款支持手柄操作的游戏,测试手柄是否能正常控制游戏。
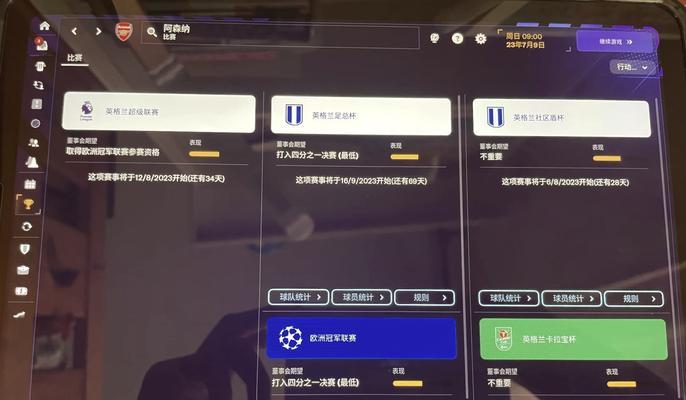
遇到问题怎么办?
问题1:手柄无法连接
确认手柄电量充足,或者尝试更换电池或充电。
重置手柄(对于Xbox手柄,长按配对按钮;对于PS手柄,长按“PS”按钮)。
确认平板电脑蓝牙功能正常。
问题2:手柄操作不灵敏
检查游戏是否支持手柄操作。
确认手柄没有物理损伤。
更新手柄的固件。
问题3:平板电脑不识别手柄
关闭平板电脑的蓝牙,然后重新开启。
检查平板电脑是否需要系统更新。
重新配对手柄。
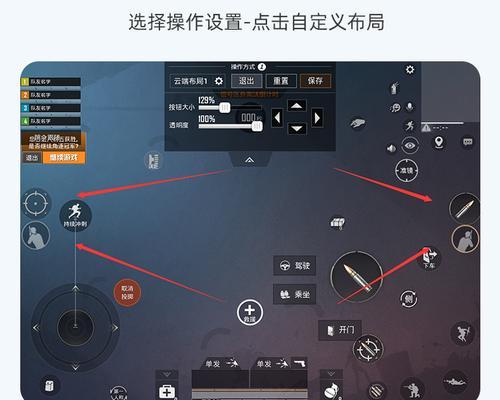
扩展知识:不同操作系统连接手柄的特殊要求
不同的平板操作系统(如iOS、Android、Windows)可能有不同的连接要求和步骤。比如,在iOS设备上,您可能需要使用AppleTV或第三方应用程序来连接一些特定的手柄。在Windows平板上,一些手柄可能需要安装额外的驱动程序。
平板电脑连接手柄的过程虽然简单,但可能因设备不同而稍有变化。本文通过详细的步骤指南和问题解决方法,旨在帮助您轻松连接和使用手柄进行游戏。希望您在阅读本文后,能享受更加丰富和便捷的游戏体验。如果在连接过程中遇到任何问题,不妨再次查阅本文,或咨询相关设备的客服支持。
本文链接:https://www.taoanxin.com/article-9907-1.html

